VSCodeでjavaの開発環境を構築する方法を解説!注意点やおすすめの学習本

使われているシステムが多く、人気の言語でもあるJavaですが、開発環境を作るのが難しいと言われてきました。有名なのはEclipseでの開発環境構築ですが、設定項目が多く、スペックの低いパソコンではなかなか動作しないデメリットもあります。
それを打開してくれる開発環境がVSCodeです。ここではVSCodeをJavaの開発環境として使うための設定方法をご紹介します。
Javaとは?
Javaはアメリカで誕生したプログラミング言語であり、現在はさまざまな業務システムやアプリケーション、組み込み系システムなどに導入されています。OSに依存せず動作するため需要が高く、人気の高い言語でもあります。
またオブジェクト指向型のプログラミング言語の元祖とも言われ、学んでおいて損はしない言語です。
VSCodeでJavaの開発環境導入の手順一覧
Javaの統合開発環境としては通常「Eclipse」と呼ばれる開発環境が使われることが多くなっています。開発に役立つ機能が多く、便利であることは間違いないのですが、スペックの高いパソコンでないと動作が重く、スムーズな開発を行なうことができません。
そのため、この記事では、Eclipseよりも軽い「VSCode」を利用してJavaの開発環境を構築する手順を紹介します。
VSCodeを導入する前の事前準備
VSCodeでJavaを動かすには事前準備が必要です。
ステップ1:Java公式サイトへアクセス
まずはJavaの公式サイトにアクセスしてJava Development Kit(JDK)をダウンロードします。
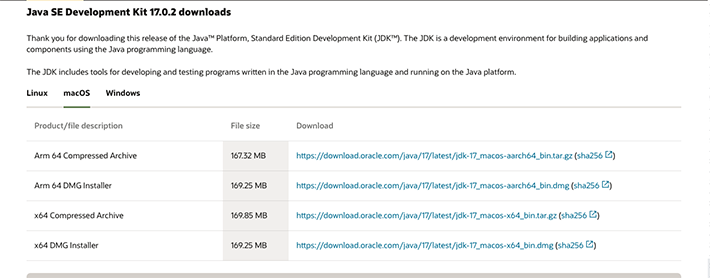
ステップ2:JDKをインストール
公式サイトでJDKファイルを入手します。複数の開発者でバージョンをそろえたい等の特別な理由がなければ、最新のファイルを入手しましょう。
また使用している環境によってダウンロードするファイルが異なるので注意が必要です。ダウンロード画面からファイルのダウンロード先を選択し、PCのローカルフォルダに保存します。このときの保存フォルダはわかりやすいところであれば、どこでも構いません。
ダウンロードしたファイルをクリックした後、表示されるウィザードに従ってボタンをクリックしていけばインストールが完了します。
ステップ3:環境変数へパスを通す
インストールした後は、環境変数へパスを通す必要があります。環境変数とはOSの環境をカスタマイズするための変数であり、ここではJDKのインストールパスを設定します。
まずWindowsボタンをクリックして、システムのプロパティを開きます。詳細設定のタブの中に、「環境変数」のボタンがあるため、クリックすると設定画面が表示されます。
今回編集する変数は2つあり、「JAVA_HOME」と「PATH」です。
JAVA_HOMEはJDKのインストールパスを設定します。デフォルト設定の場合は「C:Program FilesJavajdk-15.0.1」になっていますが、念のため確認をしておきましょう。
PATHには「%JAVA_HOME%bin」を設定すれば、環境変数の設定は完了です。
VSCodeにJavaを導入
JDKインストールが完了したら、VSCodeにJavaを導入していきます
ステップ1:VSCodeを起動
VSCodeのインストールが完了すると、プログラムの一覧の中にVSCodeがあるはずです。クリックしてVSCodeを起動します。
ステップ2:拡張機能から「Java」をインストール
VSCodeはコードエディターであり、さまざまな言語のコーディングに使用することができます。Javaのコーディング環境を作るためには拡張機能としてJavaをインストールする必要があります。
VSCodeの左側のアイコン、一番下にある「拡張機能」をクリックして、Javaをインストールします。検索窓に「Java」と入力して表示された「Extension pack for Java」をクリックしましょう。
VSCodeでJava開発環境を構築
VSCodeでJavaの開発環境を構築する際の手順をご紹介します。
ステップ1:開発用プロジェクトを作成
画面左のサイドメニューの「JAVA PROJECTS」のプルダウンにある「Create new javaproject」を押します。プロジェクトを保存するフォルダを選択するエクスプローラーが出てくるので、わかりやすいところに保存してみましょう。
保存した後は、プロジェクトの名称を入力します。今回は「hogehoge」の名称を入力しています。
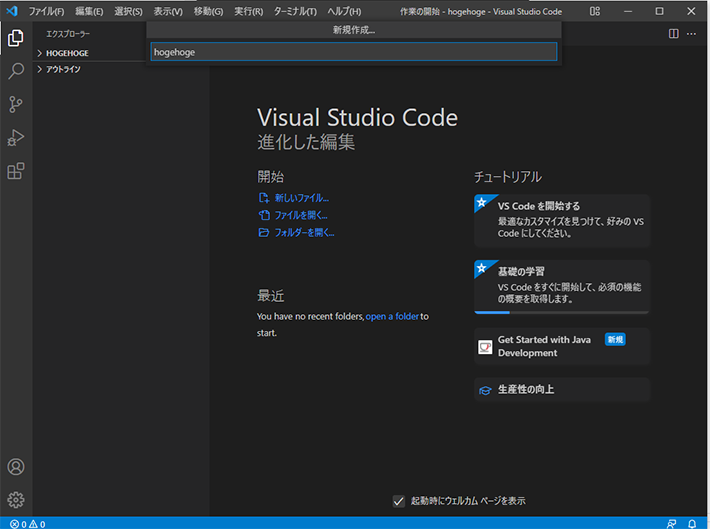
プロジェクトを作成したあと、ソースコードがあるフォルダを示す「src」を押すと、サンプルコードが確認できます。
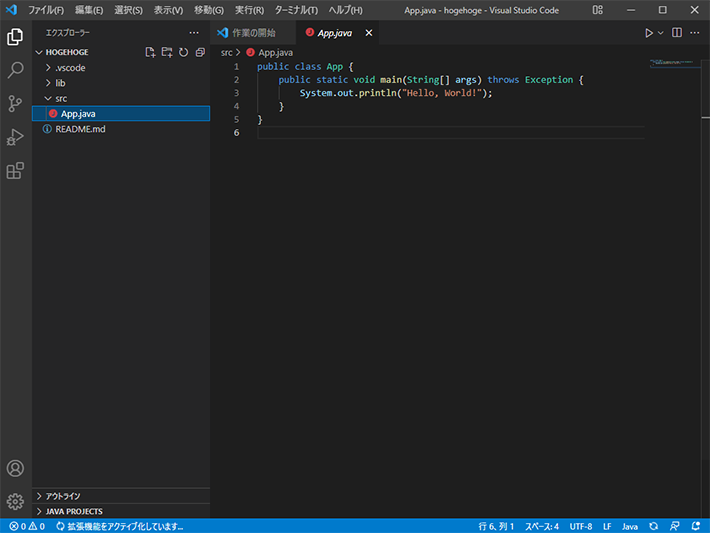
ステップ2:プログラムを記述・実行
ステップ1で表示されたコードはそのまま実行できます。プログラムの実行はF5ボタンで可能です。
F5ボタンを押すと、下部のターミナル部分に「Hello, World!」の文字が確認できます。正しく実行できました。
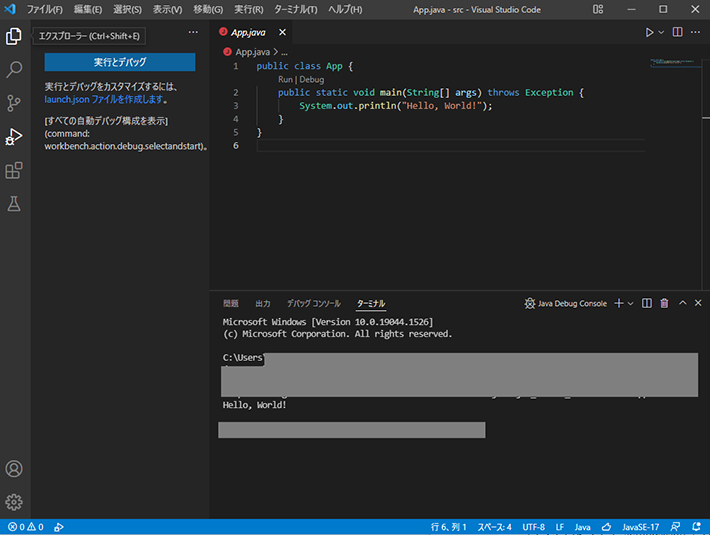
なお、VSCodeはインストール時、Windows Power Shellが起動します。コマンドプロンプトに変更したい場合はコマンドパレットに「select default profile」と入力して「ターミナル:既定のプロファイルの選択」からコマンドプロンプトを選択すると設定が変更できます。
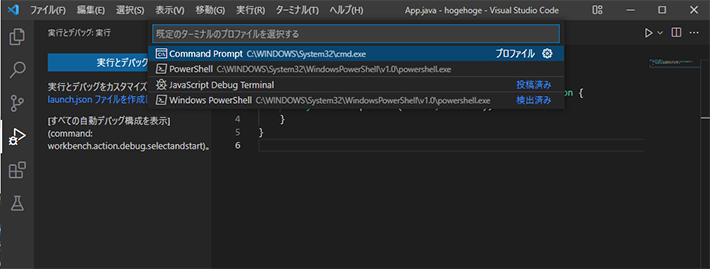
環境構築の注意点
VSCode右下にアラートが出たり、VSCodeが起動した後にクラッシュしてしまったりと環境構築時にはトラブルがいくつか起きることが想定されます。VSCodeをあまり使いなれていないと、環境構築のトラブルに対応するのは難しく、いたずらに時間だけがかかっていくことも多くあります。エラーがどうしても直らないときは、Java関連の機能をすべてアンインストールしてから、再度環境構築を最初からしてみるのも解決策の一つです。
またWebサイトなどを参考に環境構築をしている場合、VSCodeのバージョンによって細かい設定方法や表示方法が異なる場合があります。複数のサイトを検索しながら環境構築を進めるとスムーズです。
javaの学習におすすめの教本
Javaの学習におすすめの本を紹介します。
すっきりわかるjava入門
ストーリー仕立てで読みやすいこの本は、初心者に優しく、初めてJavaを触る人に最適です。そもそも学習に必要となる開発環境が作れない方も多くいますが、この本は仮想開発環境「dokojava」が読者特典としてついているため、学習環境への不安はありません。
プログラムの学習時に起きがちな、エラーが起きて前に進めないところにもFAQ集できちんと対応してくれます。
一人で学習するのが苦手な方や不安な方におすすめしたい一冊です。
すっきりわかるJava入門 実践編
ある程度Javaの基本を押さえた方が、より実務に近い形でプログラムを組んでいくのをサポートしてくれる構成になっています。
システム開発に必須となる各種APIや開発ツールまで広くカバーされているため、実際の開発現場で戸惑うことがありません。Javaエンジニアとして仕事をする前に内容を一通りマスターしておきましょう。
まとめ
コンパイルが必要な言語であるJavaは開発環境を作るのが難しいと思われがちですが、VSCodeを使えば簡単に開発環境を作れます。
プログラムは自分で書いてみることが一番の勉強となるため、VSCodeで手に入れた開発環境を使って、どんどん自分でコードを書いていきましょう。
学習方法に困った場合や、よりステップアップしたいときは、教本を参考にするとスムーズです。
この記事をシェア
関連記事












